Чертеж Компрессора Сборочный Компас
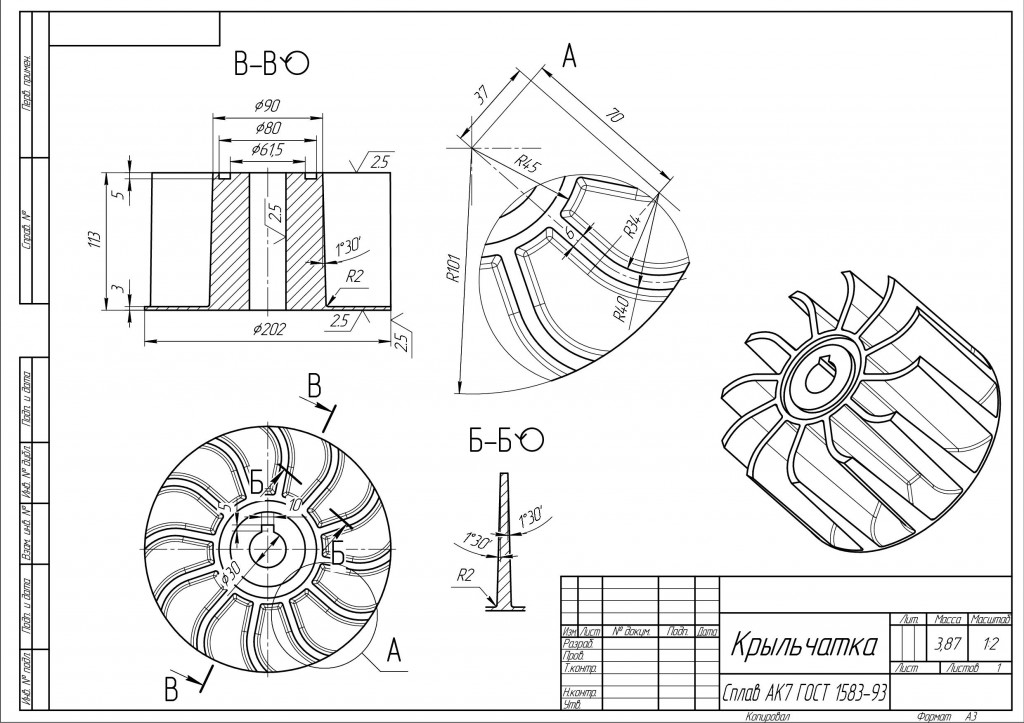
- Чертеж Компрессора Сборочный Компас-3d
- Чертеж Компрессора Сборочный Компас 17
- Чертеж Компрессора Сборочный Компас 3д
- Чертеж Компрессора Сборочный Компас-3d Скачать
- Чертеж Компрессора Сборочный Компас Скачать
Шатун. 2.2.1. Построение трехмерной модели шатуна компрессора. Создайте эскиз на плоскости XY, указав щелчком мыши в Дереве построения плоскость XY. Выберите команду Эскиз.
Используя команды Инструментальной панели Геометрия, начертим эскиз (длина – 260 мм, ширина – 40,5 мм и 36 мм соответственно) согласно рисунку 2.33. Затем, используя Операцию выдавливания, выдавливаем эскиз, устанавливая при этом параметры: Направление – Средняя плоскость; Расстояние – 27мм; Угол наклона – 7 градусов (рис. Получим стержень (рис. Теперь займемся построением нижней головки шатуна, для этого необходимо произвести ряд операций: 2.1. Для начала необходимо построить смещенную плоскость.
Выбираем плоскость ZX в Дереве построения и, при помощи функции Вспомогательная геометрия, выполняем операцию Смещенная плоскость на расстояние 88 мм (рис. Затем выбираем уже построенную смещенную плоскость и на ней чертим эскиз – окружность радиусом 65 мм. При помощи операции Приклеить элемент выдавливанием, выдавливаем построенный эскиз, устанавливая при этом параметры: Прямое направление; На расстояние – 41 мм (рис. Теперь отсечем лишнюю часть предыдущего построения. Строим смещенную плоскость XY на расстояние 20 мм и при помощи операции Сечение поверхностью отсекаем лишнюю часть. Проведем эту же операцию с другой стороны.
Справочник конструктора. Без регистрации. Справочники онлайн. 3D-модели электродвигателей АИР 0.00 KB 2161 downloads. Формат 3d: CDW (Компас) 27 3D-моделей. Электромоторы АИР 3D-модели скачать бесплатно 5.01 MB 2053 downloads.

В результате получим деталь, как на рисун- ке 2.39. Делаем скругления. Используем операцию Скругление. Радиус скруглений подбирается в зависимости от размеров шатуна (рис.
Следующим построением дополним нижнюю головку шатуна. Выбираем плоскость XY и чертим эскиз – окружность радиусом 55 мм. Затем при помощи операции выдавливания – выдавливаем ее на расстояние 50 мм, установив при этом Направление – Средняя плоскость, как показано на рисунке 2.42. Необходимо вырезать отверстие под шейку коленвала и отсечь лишнее (рис. Используя операцию Вырезать элемент выдавливанием, вырежем отверстие по эскизу – окружности нужного нам радиуса.
Затем отсечем лишнее операцией Сечение поверхностью ( Поверхность сечения – Грань прикосновения). Вырезаем отверстия под болты. Выбираем плоскость ZX, Ориентацию – Снизу и чертим эскиз – окружность необходимого радиуса. Используем операцию Вырезать элемент выдавливанием (рис. Теперь требуется отсечь часть скругления, которое было произведено в п.
Выбираем смещенную плоскость ZX (она была построена в п. 2.1), смещаем ее на расстояние 41 мм (прямое направление) и на построенной плоскости чертим эскиз – две окружности. Пространство, охваченное ими, вырежем, используя операцию Вырезать элемент выдавливанием, на расстояние 20 мм (рис. Построим верхнюю головку шатуна. Для этого выберем плоскость XY и начертим эскиз – окружность радиусом 33 мм, используя операцию Приклеить элемент выдавливанием ( Направление – Средняя плоскость; Расстояние – 44 мм).
В результате получим головку шатуна, как показано на рисунке 2.46. Сделаем отверстие под палец (рис. Выберем плоскость XY и начертим эскиз – окружность радиусом 26 мм. Затем, используя операцию Вырезать элемент выдавливанием, выдавим окружность, применив параметры: Направление – Два направления; Расстояние – Через все (рис. Выполним скругление верхней головки и стержня шатуна. Используем операцию Скругление.
Радиус скруглений подбирается в зависимости от размеров, как на рисунке 2.48. Выполним углубление в стержне шатуна под трубку. Выбираем плоскость ZY и чертим эскиз, используя операцию Вырезать вращением, делаем углубление по эскизу, как показано на рисунке 2.50. Затем, применив операцию Зеркальный массив, отобразим такое же углубление с другой стороны стержня.
Примечание Объект спецификации на сборочном чертеже может быть создан и без подключения к нему какой-либо геометрии чертежа. 2. Нажмите кнопку Добавить объект спецификации. В открывшемся окне Выберите раздел и тип объекта (рис. 4.3) укажите раздел, в который будет добавлен создаваемый объект спецификации, а также укажите тип объекта (базовый или вспомогательный). Нажмите кнопку Создать. Выбор раздела и типа объекта спецификации 3. Появится окно редактирования объекта спецификации (рис.
4.4), в котором следует заполнить обозначение и наименование детали (номер позиции будет присвоен автоматически). В этом окне содержится заголовок таблицы спецификации, а также строка, которая будет соответствовать строке данного объекта спецификации в документе КОМПАС-Спецификация. Окно редактирования объекта спецификации После заполнения текста строки спецификации вы можете подключить к данному объекту спецификации любой документ системы КОМПАС, например деталировочный чертеж или модель (как деталь, так и сборку) узла. Это можно сделать на вкладке Документы панели свойств. Если документ не был подключен к объекту спецификации во время его создания, это можно будет выполнить позже, в окне подчиненного режима, выделив строку с соответствующей записью (при этом на панели свойств вновь станет доступной вкладка Документы, на которой и производится подключение).
Чертеж Компрессора Сборочный Компас-3d
1–3, создайте столько объектов спецификации, сколько вам нужно для сборочного чертежа. А теперь закрепим все вышеизложенное на практике. Предварительно необходимо определиться с шаблоном обозначений деталей редуктора. Поскольку наш пример учебный, то следовать каким-либо реальным требованиям производства не имеет смысла – они отличаются почти на каждом предприятии или в любом учебном заведении.
По этой причине примем следующий формат обозначения детали – РЦО.01.00.00.XX. РЦО – это аббревиатура словосочетания «редуктор цилиндрический одноступенчатый». Следующие три пары цифр в примере смыслового значения не имеют. Последние две цифры (XX) являются номером уникальной детали в сборке редуктора. Этот номер должен совпадать с номером позиции на линии-выноске сборочного чертежа. Откройте сборочный чертеж, который мы создали в гл. При разработке спецификации сначала будем создавать объекты спецификации только для уникальных деталей, после чего – для стандартных.
По этой причине нумерация позиционных линий-выносок будет отличаться от той, которая сейчас имеется на чертеже. Однако вам не стоит беспокоиться: редактор спецификаций системы КОМПАС автоматически отслеживает нумерацию, вам необходимо лишь в нужном порядке создавать объекты спецификации.
Примечание Уникальными следует считать детали, которые не описываются стандартами. Их разрабатывает конструктор, и для каждой такой детали должен существовать деталировочный чертеж, по которому эта деталь будет изготавливаться. В узком смысле (в системе КОМПАС-3D), уникальные – это детали (графические элементы чертежа или компоненты сборки), которые не были созданы с помощью прикладных библиотек и для которых не предусмотрено автоматическое создание объекта спецификации.
Скопируйте сборочный чертеж редуктора на жесткий диск и откройте его. Выделите на чертеже геометрические объекты, изображающие маслоуказательный жезл. Не забудьте добавить в группу выделения позиционную линию-выноску. Перейдите на панель Спецификация компактной панели инструментов и создайте объект спецификации, как это было описано выше. В списке окна Выберите раздел и тип объекта необходимо выбрать раздел Детали, тип создаваемых объектов – базовый. В соответствующих ячейках окна редактирования объекта спецификации введите обозначение и наименование объекта: РЦО.01.00.00.01 и Жезл маслоуказательный (рис. Выделенные объекты на чертеже будут автоматически подключены в качестве геометрии данного объекта спецификации. Руководство по ремонту и эксплуатации fiat albea.
Создание объекта спецификации для сборочного чертежа Один за другим создайте объекты спецификации для всех оставшихся уникальных деталей (подчеркиваю – именно уникальных, но не стандартных), с каждым разом увеличивая номер детали в обозначении на единицу. Например, обозначение и наименование в объекте спецификации для детали корпус будет выглядеть как РЦО.01.00.00.02, Корпус, для детали крышка редуктора – РЦО.01.00.00.03, Крышка редуктора и т. Перед формированием каждого объекта спецификации не забывайте выделять на чертеже соответствующую ему геометрию. Для этого удобно пользоваться кнопкой Выделить слой указанием на панели инструментов Выделение, поскольку почти каждую деталь чертежа мы создавали на отдельном слое. Отдельно хочу остановиться на создании объекта спецификации для зубчатого колеса. Как вы помните, для этой детали в примере гл. 2 был разработан деталировочный чертеж.
Чертеж Компрессора Сборочный Компас 17
Теперь этот документ необходимо подключить к соответствующей записи в спецификации. Для этого при создании объекта спецификации детали зубчатое колесо следует перейти на вкладку Документы панели свойств, где нажать кнопку Добавить документ В появившемся окне открытия файла необходимо найти и выбрать файл чертежа зубчатого колеса (в примере он был назван ЗУБЧАТОЕ КОЛЕСО.cdw), после чего нажать кнопку Открыть. В результате деталировочный чертеж будет подключен к объекту спецификации, а в окне предварительного просмотра панели Документы будет показано изображение чертежа (рис. Документ, подключенный к объекту спецификации Создав все объекты спецификации для уникальных деталей, нажмите кнопку Редактировать объекты спецификации на панели Спецификация, чтобы в окне спецификации в подчиненном режиме просмотреть все добавленные записи (рис. Обратите внимание, что система разработки спецификаций самостоятельно отслеживает и синхронизирует нумерацию в окне спецификации и нумерацию позиционных линий-выносок сборочного чертежа. Окно спецификации в подчиненном режиме Теперь перейдем к созданию объектов спецификации для стандартных (библиотечных) элементов. При вставке элемента из библиотеки в чертеж для автоматического формирования объекта спецификации достаточно установить флажок Создавать объект спецификации.
Чертеж Компрессора Сборочный Компас 3д
Поскольку в нашем случае все элементы уже созданы в чертеже, необходимо запустить редактирование каждого из них, в появившемся окне библиотеки установить флажок Создавать объект спецификации и, не изменяя никаких других параметров, заново создать графический элемент. Рассмотрим пример формирования объектов спецификаций для крепежа, соединяющего фланцы корпуса и крышки.
Дважды щелкните кнопкой мыши на изображении соединения чертежа, после чего перед вами возникнет диалоговое окно (см. 2.119) настроек параметров крепежного элемента. Установите флажок Создать объект спецификации и нажмите кнопку OK.
Элемент на чертеже не изменится (поскольку геометрические характеристики не изменялись), но сразу запустится процесс создания трех объектов спецификации: для болта, гайки и шайбы. Их наименование система заполнит автоматически, согласно требованиям стандартов (с учетом ГОСТ и типоразмера элемента), однако при необходимости вы можете поменять его вручную. После подтверждения создания объекта спецификации вам будет предложено создать или указать существующую линию-выноску для данного элемента (рис. Поскольку все линии-выноски на нашем чертеже уже проставлены, нажмите кнопку Указать существующую, после чего щелкните кнопкой мыши в окне документа на нужной линии-выноске. Нумерация, как и при формировании объектов спецификации для уникальных элементов, будет строиться автоматически. Простановка линии-выноски к библиотечному элементу. Примечание Количество как стандартных, так и уникальных элементов в соответствующей колонке спецификации заполняется вручную.
Повторите все указанные действия для других крепежных элементов, фиксирующих винтов на крышках подшипников и для самих подшипников. Просмотрите окно спецификации в подчиненном режиме и убедитесь, что в раздел Стандартные изделия были добавлены записи, отвечающие стандартным элементам в редукторе. Как было сказано, окно просмотра объектов спецификации в подчиненном режиме еще не является полноценной спецификацией.
Однако у нас уже все готово, чтобы перейти к работе с настоящим документом-спецификацией. Выполните команду меню Файл - Создать, в появившемся окне выберите пункт Спецификация, а затем нажмите кнопку OK.
Откроется пустой документ КОМПАС-Спецификация, а системное меню и панели инструментов примут вид, соответствующий этому типу документов. На компактной панели сделайте активной панель Спецификация, на которой нажмите кнопку Управление сборкой Появится окно Управление сборкой, позволяющее подключать документы системы КОМПАС (сборки или чертежи) к текущей спецификации, а также управлять ими. Нажмите кнопку Подключить документ в верхнем левом углу этого окна, после чего выберите и подключите к спецификации файл сборочного чертежа редуктора. Автоматически в документ-спецификацию добавятся все объекты спецификации, присутствующие в документе сборочного чертежа редуктора. Вам лишь останется добавить объект спецификации, отвечающий самому сборочному чертежу.

Чертеж Компрессора Сборочный Компас-3d Скачать
Для этого воспользуйтесь кнопкой Добавить раздел на панели инструментов Спецификация. В появившемся окне (см.
4.3) выберите раздел Документация и нажмите кнопку Создать. Прямо в окне спецификации заполните обозначение (в строке, которая появилась в только что созданном разделе) и наименование сборочного чертежа: РЦО.01.00.00 СБ, Редуктор цилиндрический одноступенчатый. На вкладке Документы панели свойств подключите к объекту спецификации сам файл сборочного чертежа. Если вы все сделали правильно, в колонке Формат строки спецификации раздела Документация должен появиться формат графического документа сборочного чертежа – А2.
Чертеж Компрессора Сборочный Компас Скачать
Спецификация, ассоциативно связанная со сборочным чертежом, готова – можете сохранить ее на жесткий диск или распечатать. Панели инструментов Спецификация или выполнить команду меню Спецификация-Синхронизировать данные. Для передачи изменений вы можете просто нажать кнопку Сохранить или выполнить команду Файл - Сохранить. На компакт-диске, прилагаемом к книге, файлы сборочного чертежа с добавленными объектами спецификации РЕДУКТОР.cdw, а также сам файл документа-спецификации Спецификация.spw хранятся в папке Examples Глава 4.
Перед тем как перейти к описанию разработки спецификации для трехмерной модели (сборки) редуктора, следует продемонстрировать возможность просмотра состава объектов спецификации – главной причины, по которой в этом разделе акцентировалось внимание на необходимости подключения геометрии к объекту спецификации. Закройте все документы в системе, кроме файла сборочного чертежа и файла документа спецификации. Выполните команду главного меню Окно - Мозаика вертикально, после чего окна обоих документов должны разместиться рядом друг с другом (симметрично), заняв все свободное пространство клиентской части главного окна программы. Сделайте активным окно документа спецификации, щелкнув кнопкой мыши на его заголовке.
На панели Спецификация нажмите кнопку Показать состав объекта Выделите какую-либо строку в документе спецификации и вы увидите, что в окне ассоциативного документа КОМПАС-Чертеж сразу подсветится связанная с объектом спецификации геометрия – набор примитивов и линия-выноска (рис. Пройдитесь по строкам спецификации и воочию убедитесь, насколько мощными и удобными возможностями владеет редактор спецификаций системы КОМПАС-3D. Просмотр состава объектов электронной спецификации: спецификация с выделенной строкой ( справа) и чертеж с подсвеченной геометрией ( слева) Одновременно с просмотром примитивов, составляющих объект, на сборочном чертеже, вы можете просмотреть деталировочный чертеж, связанный с данным объектом спецификации (конечно, если он имеется), и даже загрузить его.